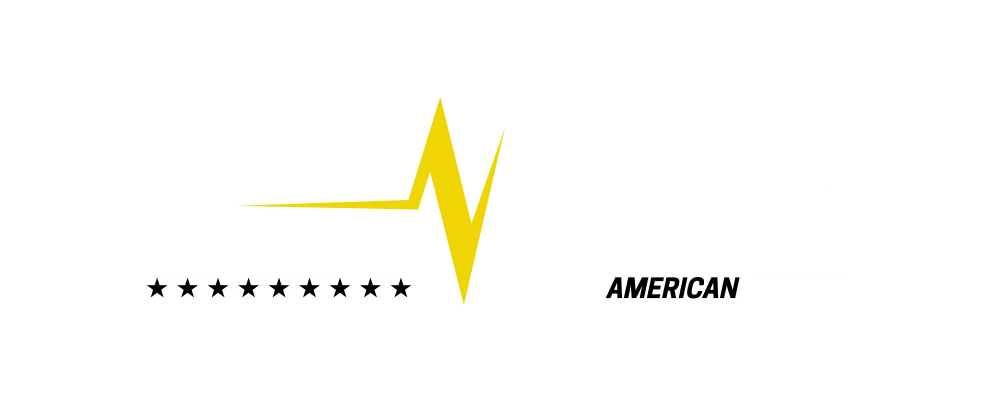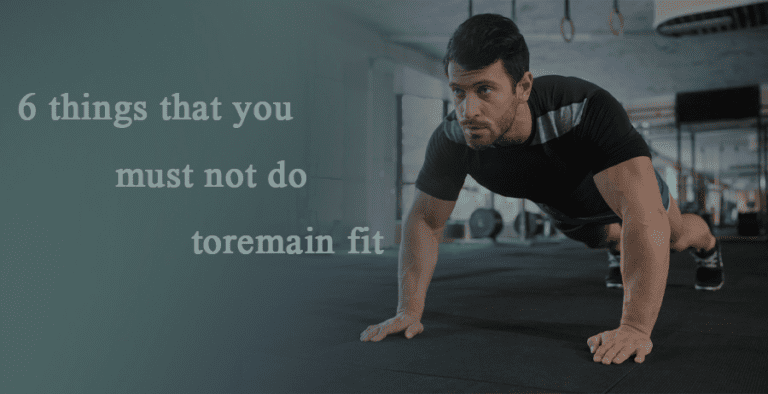Mac Camera Not Working? 8 Simple Solutions That You Probably Haven’t Tried
Has the camera on your Mac computer stopped working?
Many different things can cause a Mac camera to malfunction. Identifying your camera’s root problem, then, becomes necessary to know how to fix it.
And when you have a Mac camera not working, you should try to fix it on your own, if possible. Repairing your Mac camera can cost you hundreds of dollars, depending on whether you have Apple Care and which shop you visit. As a result, resolving your Mac issues at home can save you money.
So, how should you go about Mac camera troubleshooting? Below, we’ll go through 8 different troubleshooting tips for Mac cameras.
Keep reading to learn more!
1. Mac Camera Not Working? See If Any Other App Is Using It
On a Mac laptop, only one application can use the camera at one time. So, if you opened Zoom earlier to talk to a friend or relative and didn’t close it, another application can’t access the camera.
So, if your webcam doesn’t turn on, you need to look at the other applications that may be using your camera. To do so, go to Applications and launch the Activity Monitor. This will give you a look at all of your open applications.
Close any application that may use your camera, such as FaceTime, Skype, or PhotoBooth.
Not sure which applications use the camera? Close all open applications, just to rule everything out.
Then, try to use your camera again. If it works, you’ve found the source of your problem and solved it!
2. Restart the Computer
Sometimes, restarting your computer will get your camera working again.
Every computer benefits from regular restarts. Rebooting your device flushes out its Random Access Memory (RAM). This comprises all of its short-term memory needs and activity. Restarting also smooths out bugs and speeds up your performance.
So, if your computer’s camera acts glitchy, hold down your power button until the computer turns off. Then, press and hold it down again to restart the device.
You can also go to the upper lefthand corner of your screen, click on the apple-shaped icon, and select “Restart.” This should take you through the restarting process.
3. Force Quit and Restart FaceTime
If you’re trying to use FaceTime and your camera starts malfunctioning, you might need to force quit the application.
To do this, right-click on the FaceTime icon and select “Force Quit.” The application should then close. After you’ve done these things, relaunch the app and see if the camera works.
4. Download the Latest Software
If you’re using a platform like Skype and discover your Mac camera not working, you might need to update your software.
Not sure whether you have the latest version or not? Start by signing into Skype. Then, on the toolbar, select “Skype.” You should see an option to check for updates manually. Click on it, and download any update, and then see if it solves the problem.
If not, you can use the same force quit methods described above for FaceTime to force quit Skype.
5. Reset the System Controller
A malfunctioning camera can indicate a problem with the System Management Controller (SMC). Your computer’s SMC handles a lot of the hardware on your computer, so restarting it can solve your problem.
If you don’t know how to restart your computer’s SMC, don’t worry. For a MacBook created in 2017 or before, shut down your device and plug it into your power adapter. Press the shift, command, and options keys all at once. At the same time, press the power button.
Hold all of these keys for 30 seconds and then release them.
For Macs made in 2018 and later, shut down the Mac and hold down the power button for 10 seconds. Release it and wait for a few more seconds. Then, turn the Mac back on again.
6. See If Anything Is Covering the Lens
Some people like to cover their webcam lens when they’re not using it. This ensures their privacy remains intact.
Yet, your camera may not appear to work if something covers the lens. So, check to make sure nothing has covered your camera lens, and then try using it again.
7. Check Your Webcam Permissions
When you open an app that uses your webcam for the first time, your Mac will ask you whether you want to grant it permission to do so. Some people may deny access without even thinking much of it.
This becomes a problem later on, though, if you need to use that app’s camera features.
Check whether your app has permission to use your webcam by going to System Preferences > Security and Privacy > Camera. You should see any apps that have requested access. If they have checkmarks next to them, you approved the access.
To change which apps have access, click the lock button on the bottom of the screen and then type in your administrator password. Click on apps to approve them or revoke their approval.
8. Reinstall the App You’re Using
If you’ve tried all of this and your camera still doesn’t work, try uninstalling the app you’re using.
Once it has been uninstalled from your device, return to where you first got it and reinstall it again. Sometimes, this fixes the problem.
Learn more about how to fix a malfunctioning Mac camera over here!
Want More Advice?
Is your Mac camera not working? If so, using the tips listed above might help you get your camera working again and prevent an unnecessary trip to the store.
If this article helped you, make sure to check out some of the other great topics on this site! We write on a wide range of topics, so read more today if you want to learn more!