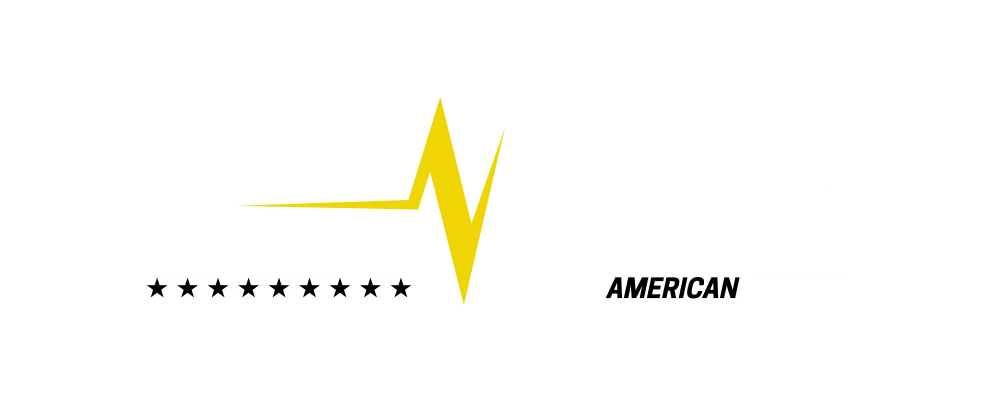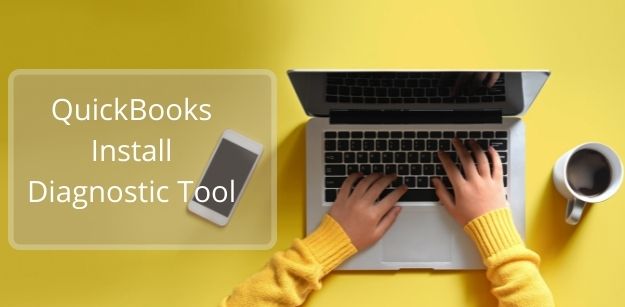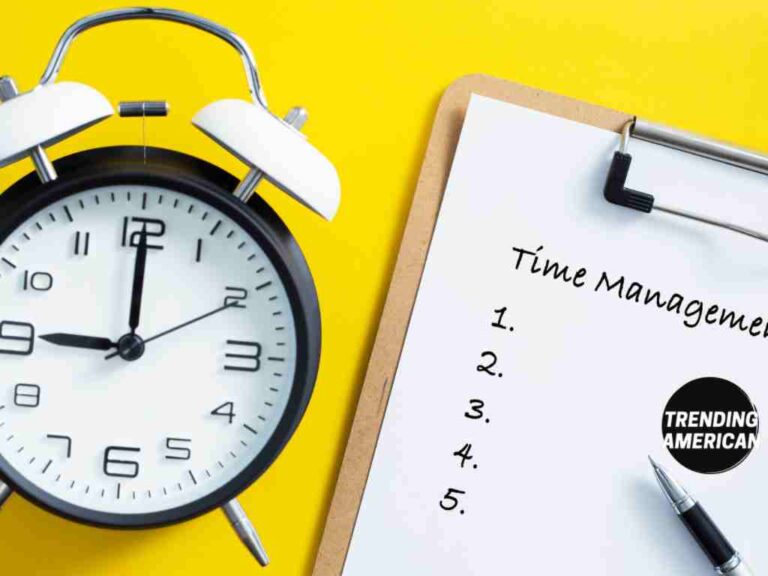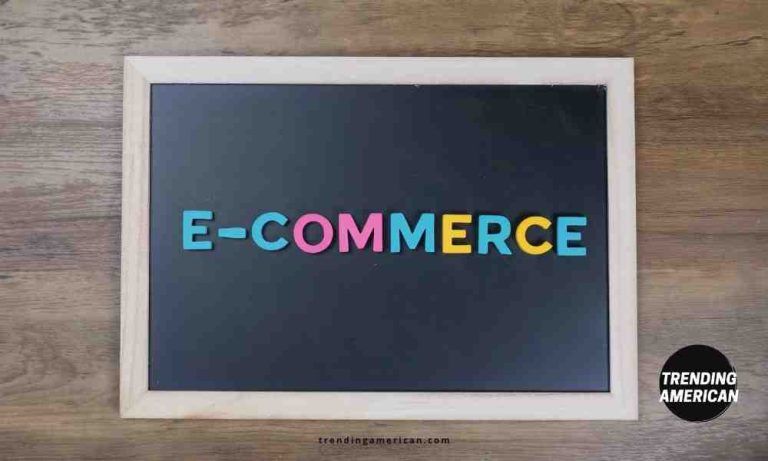Benefits of Using QuickBooks Install Diagnostic Tool
QuickBooks has been regarded as one of the best accounting and bookkeeping software for more than a decade. QuickBooks provides a plethora of benefits, as a result of which medium-sized and small businesses rely heavily on it. QuickBooks is without a doubt a fantastic piece of business software, but because it involves so many codes and algorithms, you may encounter a few errors or technical difficulties. Such errors are known to have an impact on business operations, which is why they must be addressed as soon as possible. This is when the QuickBooks Install Diagnostic Tool comes in handy.
In this article, we will delve deep down into this tool, its benefits and the process of downloading and installing this diagnostic tool.
Let’s get started!
Quickbooks Install Diagnostic Tool: Brief Overview
The QuickBooks install diagnostic tool was created to address issues that may arise during QuickBooks desktop installation. It also addresses issues that may arise as a result of the .NET Framework, MSXML, and C++.
Many Microsoft core components are required for QuickBooks software to function properly, which is why a QuickBooks diagnostic tool is required to address issues with these components.The best feature of this tool is that it automatically resolves errors. The QBInstall tool, which can be downloaded and run, can resolve a variety of issues that may arise during the installation of accounting software.
With so many features, it exhibits various benefits which we will learn in the latter part of this article.
Benefits of QuickBooks Install Diagnostic Tool
When you install the diagnostic tool in your system, it will automatically resolve any existing installation issues. The following are the advantages of using the QuickBooks Install Diagnostic tool:
- It is an extremely effective tool.
- The errors are detected automatically by the QB install tool.
- To troubleshoot various errors with the Quickbooks install diagnostic tool, the least amount of human intervention is required.
It is also very useful for correcting errors such as:
| QB Error Code 1402, 1603 | . NET Framework | Damaged Errors of MSXML |
| QB Error code 1935 | Error code 1903 | Error code 1334 |
| C++ related errors | Error code 15106 | QB error code 1722 |
| QB Error 1904 | ABS PDF driver errors | Error code 1712 |
| Unrecoverable desktop error in QB | Errors related to verifying your subscription | QB have stopped working errors |
Downloading, Installing, and Using the QuickBooks Install Diagnostic Tool
While using the quickbooks install diagnostic tool, certain points should be kept in mind. Follow the basic steps:
- Close all other programmes and only click on the file to run the tool once it has been installed on the desktop.
- It will automatically detect and correct the error. However, in some cases, you may need to restart the system.
- Another thing to keep in mind is that if you receive an error message that says “No errors were detected,” it means the problem is still unresolved.
Methods for Using the QuickBooks Install Diagnostic Tool
The Quickbooks install diagnostic tool, can be used with great ease by simply following the steps outlined below. These steps can easily resolve a few common issues such as network problems, data file bugs, and so on. So, the steps are:
Step 1: Check the general compatibility using the connection tab:
You are welcome to use the connection tab to test the system and determine its QuickBooks compatibility. It can also be used to set up a new QuickBooks company data file.
Step 2: Verifying the status of the firewall:
The QB Install diagnostic tool will assist you in detecting firewall-related bugs by simply providing you with the necessary information about the system firewall. You can also use it to troubleshoot any issues that may arise during the installation of QuickBooks.
Step 3: Examining network connectivity:
This tool can also be used to investigate the system’s connectivity. If a problem with the connectivity is discovered, the installation may be interrupted.
How to Resolve Installation Errors with the QB Install Diagnostic Tool?
The Quickbooks install diagnostic tool is a very useful tool for troubleshooting installation errors. You can use this tool to handle multiple errors and ensure a smooth and error-free QuickBooks installation.
Step 1: Install the QuickBooks Tool Hub
This QuickBooks Tool Hub assists in resolving all common installation issues. QB Tool hub is the effective software to download most of the applications such as quickbooks database server manager.
- To begin, you must close your QuickBooks desktop.
- Get the QuickBooks Tool Hub file from the Intuit website.
- Save this file to your computer in a location where you can easily find it.
- Open the file that has been successfully downloaded.
- Install the tool by following the on-screen instructions.
- After agreeing to the terms and conditions, hit Next.
- When the QuickBooks Tool Hub installation is complete, open the tool hub by clicking twice on the icon.
Step 2: Using the Tool Hub, run the QuickBooks Install Diagnostic Tool
- Open the QuickBooks Tool Hub programme from the desktop icon or perform a search in Windows.
- Select Installation Issues from the list in the QuickBooks tool hub.
- Select quickbooks install diagnostic tool from the drop-down menu.
- When you click on the QBInstall tool, it will launch automatically.
- Allow the tool to run now.
- Complete the process and restart your computer.
Step 3: Update your Windows to the most recent version
- You must install the most recent version of Windows.
- When the update process is complete, restart the system.
- If QuickBooks starts with an error, it is recommended that you open the company file and begin working.
- However, if the QB installation is not completed correctly, you must reinstall QuickBooks desktop.
- If you are unable to install or open QuickBooks, proceed to the next step
Step 4: Installing QuickBooks Desktop with Selective Startup
- To install QuickBooks desktop in selective startup mode, follow the steps below:
- Prepare the information.
- Selective startup mode should be enabled on the system.
- QuickBooks desktop can be uninstalled or installed.
- Finally, return to Normal startup mode.
Wrapping Up…
Following the steps outlined above may assist you in getting the most out of the QuickBooks install diagnostic tool. If you still face issues in resolving the errors, you may connect with the technical team for further assistance.